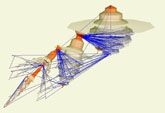
■CADP toolboxのインストール
![]()
2015年4月22日 12:04 更新
●インストールの概要
1.1 インストールガイド
1.2 ダウンロード用パスワードの取得【重要】
1.3 プラットフォーム
1.4 必要環境
1.5 セットアップの流れ
1.6 自動インストール or 手動インストール
1.1 インストールガイド
CADP toolbox 全般に関する情報はここからどうぞ。
http://www.inrialpes.fr/vasy/cadp/
インストールに関する全ての情報はここからどうぞ。
http://www.inrialpes.fr/vasy/cadp/installator.html
1.2 ダウンロード用パスワードの取得【重要】
信州大学工学部情報工学科、大学院工学系研究科情報工学専攻は、CADP software agreement を申請、使用許諾ライセンス取得済みです。
ダウンロードに必要なパスワードは、受講登録を行った学生に限り、個々に、以下の手順で通知します。
ダウンロード用パスワードは,担当教員まで問い合わせてください(受講登録を行った学生に限る).
1.3 プラットフォーム
CADP toolbox が稼働可能な環境には、以下の3種類のプラットフォームがあります。
(1) Linux (iX86)
(2) MacOSX (macOS)
(3) Cygwin (win32)
ここでは、(1)Linux環境へのセットアップ手順について説明します(MacOSXについても、XCode +X11(XQuarts)+MacPorts package が インストールされておれば、手順は殆ど同一です。)。
ここでは、Linux環境へのセットアップについてのみ説明します。Cygwinへのセットアップに「挑戦」するのは構いませんが、当方ではサポート致しかねますので、予め了承下さい。
1.4 必要環境
CADP toolbox (for Linux iX86)の、セットアップするマシンへの必要環境は以下の通り。
【ハードウェア】
・Intel Pentium/PRO 200MHz 以上を搭載していること(推奨:Pentium3 800MHz以上)
・OS+CADPアプリケーション動作時、メインメモリの空き容量が64Mbyte以上残っていること(GUI環境での推奨搭載メモリ:256Mbyte以上)
・CADP toolbox をセットアップするための空き容量(約100MByte)がHDDにあること。
・ネットワークカードが動作していること。
【ソフトウェア】
・Linux-OS が動作すること(kernel 2.6 以降を推奨)
・gcc-3.2以上、libc-2.3.2以上が稼動すること。※重要
・一つ以上のインターネット接続可能なネットワークが動作していること。
・外部FTPサーバへの接続が可能であること。※重要
【セットアップ&稼動確認済みのLinux distribution】
・RedHat Linux ,TurboLinux, Fedora Core, VineLinux, CentOS, Ubuntu など
注意点:Linuxのdistributionによっては、gccならびにlibcのバージョンが古いために、CADPの各種プログラムが生成したCプログラムを正常にビルド出来ない場合があります。(例:TurboLinux 8 workstation など)
1.5 セットアップの流れ
CADP toolbox の、開発マシンへのセットアップの流れは、概して以下の通り。
[Step 1] CADP toolbox セットアップ用パスワードの取得(登録制)
↓
[Step 2] OSのインストール(Linux)
↓
[Step 3] CADPのダウンロード&インストール(sh installator.shar)
↓
[Step 4] bashシェル環境変数の設定(~/.bash_profileの編集)
↓
[Step 5] ライセンスファイルの取得と設置($CADP/LICENSE 登録制)
↓
[Step 6] CADPアプリケーション起動確認
↓
[Step 7] Ghostscript/GhostView のインストール(必要に応じて実施)
1.6 自動インストール or 手動インストール
(a) Tcl/Tkベースのinstallator(..shar)を使った自動インストール ←お勧め
X-WindowなどのGUI環境が整っているワークステーション(PC)で、Tcl/Tkによって作成されたインストール支援アプリケーション(installator)を用いて、CADPの各パッケージをダウンロード、ローカルHDD上へ展開する方法が一番簡単です。
(b) FTPとtarによる手動インストール
上記(a)のような環境が無い場合、あるいは離れた場所に設置してあるLinuxマシン上へ遠隔ログインしてからセットアップを行う場合など、installatorを使わないで、FTPとtarコマンドを用いて手動インストールを行うことができます。相応のUnixファイルシステム、操作に関する基礎知識が必要となります。
installatorを使わない、手動インストールについては、こちらを参考にしてください。
http://www.inrialpes.fr/vasy/cadp/installator/noinstallator.txt
●Linux環境へのセットアップ
【当方での稼動確認環境(下記2.1からのセットアップ時スクリーンショットとは異なります)】
・CADP toolbox ver.2006-a (stable)
・ハードウェア: VMWare Fusion3 VM
・OS: Fedora Core 8 (i386)
※以下、/usr/local/cadp へインストールすることを仮定している。このlocationへの書き込みは、通常、rootユーザ権限が必要である。スーパーユーザになれない場合には、個人のホームディレクトリ下(例:~/cadp)などへインストールすること。
2.1 インストールガイド
2.2 installator.sharをダウンロード
2.3 セットアップ開始
2.1 インストールガイド
インストールに関する全ての情報はここからどうぞ。
http://www.inrialpes.fr/vasy/cadp/installator.html
2.2 installator.sharをダウンロード
(a) このページから、FireFoxなどのwebブラウザを用いて、以下のセットアップ実行ファイル(installator.shar)をダウンロードする。
For a PC computer running Linux (Debian 2.2, RedHat 7.2... or higher):
click here to download "installator.shar" iX86 edition (approx.
2.8 MB)
ftp://ftp.inrialpes.fr/pub/vasy/cadp/installator.iX86/installator.shar
(b) あるいは、wgetコマンドを使って、ダウンロードする。
例: /tmpディレクトリへダウンロード
$ cd /tmp
$ wget ftp://ftp.inrialpes.fr/pub/vasy/cadp/installator.iX86/installator.shar
2.3 セットアップ開始
以下のセットアップ例:/tmp/installator.sharを用いて、rootユーザ権限でセットアップ
$ su -
# cd /tmp
# sh installator.shar
【Step1】〜【Step15】までの15ステップがあります。順次、確実に項目へ入力・設定していって下さい。それでは始めましょう。(以下のスクリーンショットは、Turbolinux 10 Desktop (一部 RedHat 9)へver.2005-c(beta) をセットアップした時のものです。受講生は、2006-a stableをセットアップしてください。スクリーンショット中 beta version の記述がありますが、無視してください)
【Step1】
# sh installator.shar
Wishによって CADP Installation Assistant が起動する。
ATTENTIONをよく読んでから、[Next]をクリック。
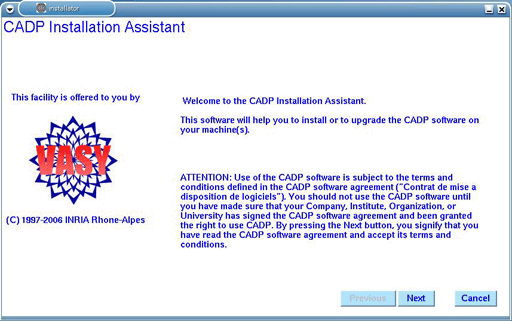
【Step2】
以前にCADPをインストールしたか確認を求めてくる。
・今回が初めての場合 → No にチェックして、[Next]をクリック。
・以前にインストールしたことがあり、今回がバージョンアップ作業の場合 → Yesにチェックする。その下に以前のバージョンがセットアップされたディレクトリが表示されているはず。違う場合には修正した上、[Next]をクリック。
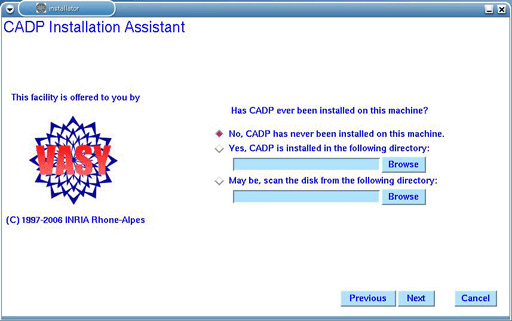
【Step3】
CADPのダウンロードサーバへ問い合わせて、現在の最新beta版のバージョン番号を表示する(下の例では、2005-cとなっていますが、逐次バージョンアップされていますので表示が異なる場合があります)。
[Yes]にチェックして、[Next]をクリック。
※ここでサーバに接続できない旨のエラーが表示される場合、手元のPCがインターネット接続されていない、あるいはFTP接続ができない環境である可能性があります。Linuxの環境をチェックして下さい。
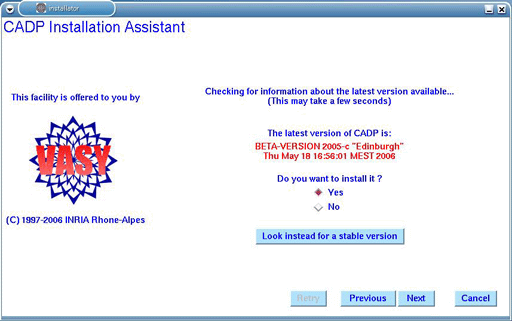
【Step4】
ダウンロード用パスワードを入力(先の申請によって受け取った XXX_XXXXXXX という形式のもの)

【Step5】
インストール場所の設定 (例 /usr/local/cadp )
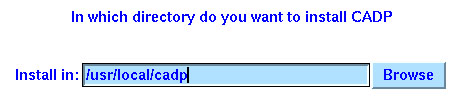
【Step6】
今回は Linux用のセットアップであるので、running Linux にチェックして、[Next]をクリック。
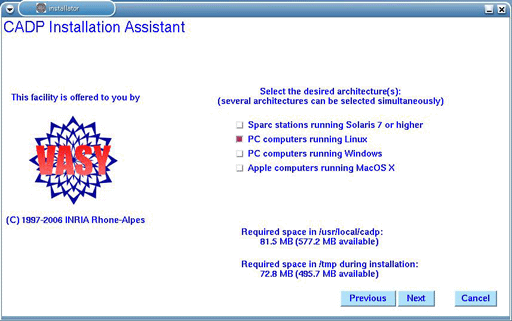
【Step7】
ダウンロードを開始(Base + iX86)
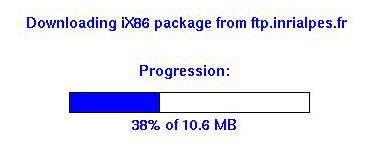
【Step8】
展開を開始(Base + iX86)
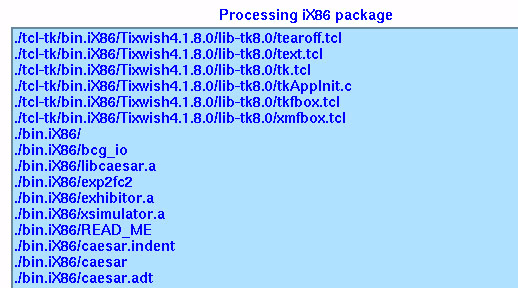
【Step9】
展開と各種パーミッションの設定が完了すると、このようなメッセージが表示され、一旦停止する。
[Next]をクリック。
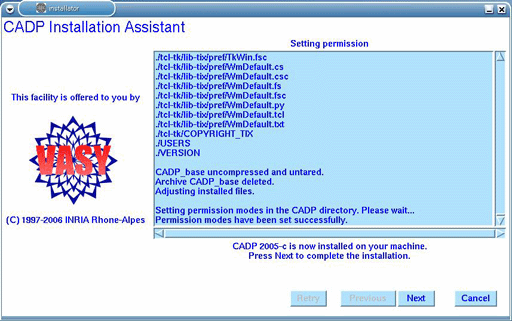
【Step10】
プロトタイプライセンスファイル生成のための手順
重要:Name, Organization and address を以下の例を参考にして、正確に入れておく。Name には、管理者名(Katsumi WASAKI)に引き続き、( )付きで、使用者の学籍番号( or 事前受講ID)と、名前をコロン区切りで含めておくこと。(必ず、半角英数字で記述する)また、ライセンスファイルを受け取るための電子メールアドレスも入力する(信大ACSUアカウントのみ申請が受付られる。プライベートメルアドは使用しないこと。)。
例:学籍番号 : 02TA500X, 氏名 : Nagano TARO の場合
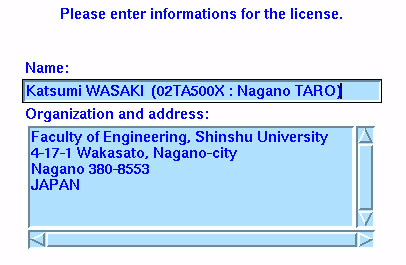
【Step11】
今回のセットアップで、別のホスト名を有するマシンと一緒に正式ライセンス発行するかどうか聞いてくる。
以下の例は、ホスト名 localhost 一台だけのライセンス発行をするものである。ホスト名を登録してある場合には、そのホスト名が自動的に入力されている。
特に修正するところはないので、このまま [Next]をクリック。
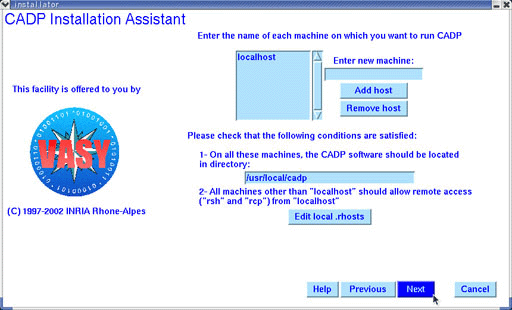
【Step12】
プロトタイプ・ライセンスファイルが、現在、installatorを実行中のユーザのホームディレクトリ下に保存される。($CADP/com/rfl localhost コマンドが実行される)
例: rootユーザ権限でセットアップ中の場合 /root/CADP_LICENSE というファイルに、プロトタイプ・ライセンスが生成される。
※これは、後で、自動的にFTP経由でCADPプロジェクトチーム宛、送信される。
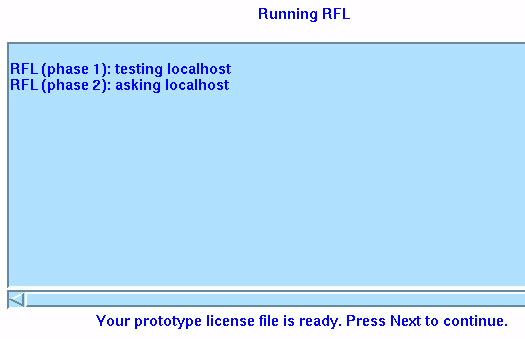
【Step13】
ライセンス発行のため、CADPプロジェクトチーム向けのFTP経由によるプロトタイプライセンスファイルの自動送出のフェーズへ移行する。[Next]をクリックする。
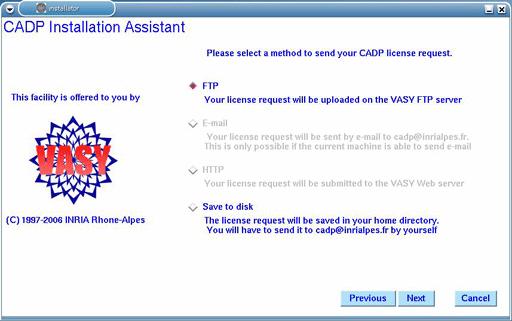
【Step14】
外部へのFTP接続が可能な場合、ライセンスファイルが送出され、以下のようなメッセージが表示される。
これで「正常」なので、[Next]ボタンを押して続行する。
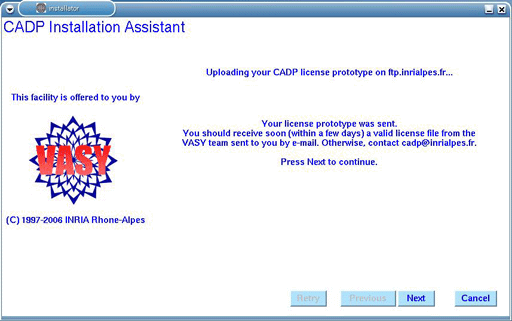
【Step15】
最後に、ユーザ側のbashシェル環境変数の設定方法、セットアップに関する他のドキュメントの場所などの情報を示したものが表示される。これは、後に
$CADP/INSTALLATION_X なるファイルによっていつでも確認可能なので、[Done]をクリックして、installatorを終了する。
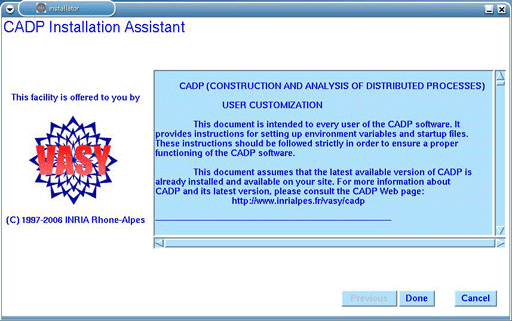
【終了処理】
Wishのウィンドウが閉じる。
/tmp/intallator.shar を削除するかどうか rmコマンドが聞いてくるので、yes or no で答える。
→installator終了。rootユーザであるならば exit して一般ユーザへ戻る。 お疲れ様でした :-)
●bashシェル環境変数の設定
(1)ホームディレクトリの ~/.bash_profile を編集し、以下の6行を追加する。なければ作成する。
Fedora Core 8 :~/.bash_profileへの追加例(/usr/local/cadp下へインストールした場合):CADP, CADP_LANGUAGE環境変数と、PATHへのパス追加は必須。EDITORとNAVIGATOR環境変数は任意です。各自の環境に合わせて調整してください。
CADP=/usr/local/cadp ; export CADP |
※CentOS5の場合、ghostscript(gs)利用のGhostviewは、GNOME上の /usr/bin/kghostview であるので注意。
このためには、ghostscript(gs)が /usr/bin/gs へインストールされている必要がある。
(2) source ~/.bash_profile とやって、上記の環境変数値を、現在のシェルへ反映しておく。あるいは、一旦ログアウトして、再度ログインしておく。
●ライセンスファイルの取得と設置
セットアップ後、2〜3日以内には、入力したメールアドレス宛へ、正式に発行されたライセンスファイルを添付したメールが届きます。
4.1 正式ライセンスファイルの設置
4.2 有効なライセンスファイルかどうかの検査
4.1 正式ライセンスファイルの設置
メール受信した正式ライセンスファイルを、$CADPディレクトリの下へ LICENSE という名前で設置する。
例:受信した正式ライセンスファイル SHINSHU.14 をカレントディレクトリに保存してある場合
# cp SHINSHU.14 $CADP/LICENSE
4.2 有効なライセンスファイルかどうかの検査
以下のCADP環境チェック用コマンドを実行して、当該マシン用の有効なライセンスファイルが設置されているか確認する。
CADP環境検査用コマンド: $CADP/com/tst 実行結果の例(詳細は環境によって異なります)
※この結果は問題解決の手がかりになる
<ライセンス有効>※正しければ、このような結果になるはず
License file ``$CADP/LICENSE'' exists
Host ``localhost'' seems to have a valid license
<ライセンスファイル未設置状態>
*** License file ``$CADP/LICENSE'' does not exist
==> Read the INSTALLATION file to apply the RFL procedure
<ライセンスファイルが雛形のまま>
*** File ``$CADP/LICENSE'' exists, but is just a prototype license file
(not a valid license file)
==> Read the INSTALLATION file to apply the RFL procedure
※当該ホスト用のライセンスが見当たらない旨の表示について
localhost というホスト名で登録して、LICENSEファイル内に localhost.localdomain というエントリが存在していて、各アプリケーションはキチンと認証できているにも関わらず、tstコマンドの出力では、以下のような表示が出る場合がある。
License file ``$CADP/LICENSE'' exists
*** No license exists for host ``localhost.localdomain''
==> Read the INSTALLATION file to apply the RFL procedure
tstコマンドは、以下の license entriesの行について、canonical hostnameが与えられているものと仮定しているようである。この問題は放置しておいても構わないが、気になる場合には、LICENSEファイル内の以下の1行を修正することによって、<ライセンス有効>の場合と同様の表示を得ることができる。
# license entries for host "localhost"
↓
# license entries for host "localhost.localdomain"
← 赤字の部分を追加
※注意1 ライセンスファイルは、CADPバージョン・ホスト名・IPアドレス情報の組みで、ライセンス情報が生成・暗号化されています。ホスト名やIPアドレスが変更されたら、原則として再度ライセンスの申請を行う必要があります。(別の手段として、/etc/hostsファイルを"調整"してしまう手もある。)
※注意2 ライセンスファイルの有効期限は、1年間。有効期限が切れたら、再申請する。
(おそらくCADPのバージョンが上がっているはずなので、再取得することになるだろう)
●アプリケーション起動確認
5.1 CADP統合環境(IDE) の起動試験
5.2 サンプルファイルを用いたLTS生成の動作試験
5.3 正式ライセンスファイルの報告【重要】
5.4 各アプリケーションの詳細について
5.1 CADP統合環境(IDE) の起動試験
以下の要領で、サンプルファイル demo_02 を用いて、CADP環境(LOTOSコンパイラ、LTS生成など)の実行試験を行う。
(1)例:/tmpディレクトリへdemo_02一式をコピーして実行テスト
$ cp -r $CADP/demos/demo_02 /tmp
$ chmod -R +w+x /tmp/demo_02
$ cd /tmp/demo_02
(2)CADP統合環境(IDE)である EUCALYPTUS を起動して動作確認してみる。
EUCALYPTUSの起動
$ xeuca &
(3)以下のようなIDEのウィンドウがWishによって表示されることを確認する。
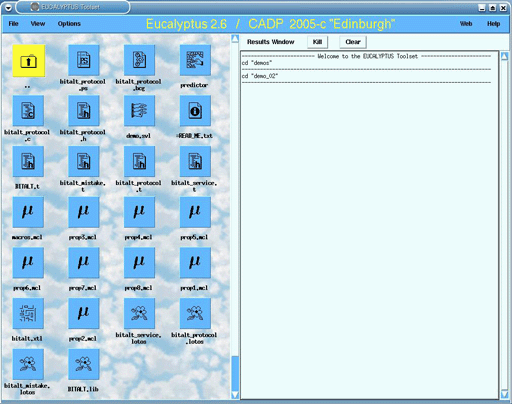
図: EUCALYPTUS の起動画面
5.2 サンプルファイルを用いたLTS生成の動作試験
※上記(3)のつづきから
(4)bitalt_protocol.lotos ファイルアイコン の上にマウスカーソルを持っていき、左ボタンを押した状態にすると、LOTOSファイルに対する操作メニューが出てくる。
ここから、"Generate labelled transition system" を選択し、BCG形式の生成を行うオプション設定の画面で[OK]をクリックすると、このLOTOSスペックからBCGファイル形式のLTS生成が開始される。
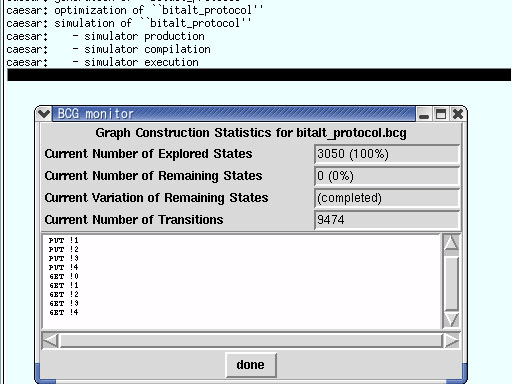
図: LTS生成のBCG monitor画面(RH9での表示例)
途中で BCG monitorが出てきたら、 [done] ボタンを押して閉じる。
正常に生成が終了すると、カレントディレクトリに bitalt_protocol.bcg という名前の BCGファイル形式の LTS が生成されている。
実行時にERRORが発生せず、最後まで生成が検証が終了したならば、 CADPのセットアップは正常に行われている。おめでとう!
【参考】
Ghostscript(gs) & Ghostview(gv,ggv or kghostview) が正しくインストールされている場合、この bitalt_protocol.bcg
という名前のファイルへマウスカーソルを持っていき、左ボタンを押した状態にし、Visualize → Draw を選択すると、LTSのstate
graphが表示される。(ただし3000個以上も状態数があるため、大変密集した様相である)
5.3 正式ライセンスファイルの報告【重要】
信州大学工学部情報工学科、大学院工学系研究科情報工学専攻は、CADP software agreement を申請、使用許諾ライセンス取得済みです。受講生がセットアップを行ったCADPのバージョン、ならびに発行を受けた正式ライセンスを管理するために、正常に認識された正式ライセンスファイルを報告してください。
正式ライセンスの報告は、担当教員まで,直接メールでお願いします.
|
【添付ファイル】 正式ライセンスのファイル($CADP/LICENSEへ設置したもの) 【教員宛てのコメント・本文】 学籍番号 OS名(Fedora Core 8 など) |
5.4 各アプリケーションの詳細について
以下のxeuca tutorial(ABP)、あるいは Online manual のページなどを参照のこと。
A Guided Tour of EUCALYPTUS
http://www.inrialpes.fr/vasy/cadp/tutorial/eucalyptus.html
CADP On-Line Manual Pages
http://www.inrialpes.fr/vasy/cadp/man/
●付録A:その他のセットアップ時の参考資料(既に古くなった情報です)
A.1. Ghostscript & GhostView のインストール
A.2. VMware4上でRedHat9をDHCP設定で運用する時の注意点
A.3. gcc/libcのバージョンアップ(TurboLinux 8 workstationの場合)
A.1 Ghostscript & GhostView のインストール
(1)Ghostscript(gs) のインストール
RH9などの場合で、OSインストール時にGhostscriptを設定していない場合、以下のRPMを取得してgsを導入して下さい。インストール先は /usr/bin/gs です。
ghostscript-7.05-32.1.i386.rpm
ghostscript-fonts-5.50-9.noarch.rpm
(2)Ghostview(gv)のインストール
RH9などの場合で、OSインストール時にGhostviewを設定していない場合、以下のRPMを取得してgvを導入して下さい。インストール先は /usr/bin/gv です。
A X front-end for the Ghostscript PostScript(TM) interpreter
gv-3.5.8-22.i386.rpm
(3)GNOME版 Ghostview (ggv)のインストール
RH9などの場合で、OSインストール時にGNOME版 Ghostview (ggv)を設定していない場合、以下のRPMを取得してggvを導入して下さい。インストール先は /usr/bin/ggv です。(gv あるいは ggvのどちらか一方でよい)
GNOME Ghostview (ggv) is a frontend for Ghostscript
ggv-1.99.97-2.rpm
A.2 VMware4上でRedHat9をDHCP設定で運用する時の注意点
VMware4.0 workstation上へ、RedHat9.0 を導入する場合、VM側仮想NICのAMD pcnet32 が DHCPで接続時、link down で認識されない不具合が報告されています(当方でも確認済み)。
以下のページにあるように、ifcfg-eth0 のスクリプトに、check_link_down()が常に 1 を返すように細工しておく必要があります。詳細は以下のVMwareサポートページからどうぞ。
Getting a DHCP Address in a Red Hat Linux 9.0 Virtual Machine
http://www.vmware.com/support/guestnotes/doc/guestos_redhat90.html
A.3 gcc/libcのバージョンアップ(TurboLinux 8 workstationの場合)
Linuxのdistributionによっては、gccならびにlibcのバージョンが古いために、CADPの各種プログラムが生成したCプログラムを正常にビルド出来ない場合があります。
代表的な例として、TurboLinux 8 workstation などがあります。TL8Wは、gcc-2.9.5 + libc-2.2.5であるために、例えばcaesarによるLTS生成時、BCG.aなどのライブラリが libc-2.3.2を仮定した ctypeライブラリのシンボル解決("__ctype_b_loc", "__ctype_upper_loc")ができないために、リンクが不調に終ります。
このために、gcc-3.2 + libc-2.3.2 へアップデートする必要があります。特にlibcのアップデートは、Linux-OSの"心臓移植"を行うようなものですので、慎重に行って下さい。
以下の手順は、TurboLinux 8 workstationの場合を例にしています。他のdistributionでは、若干手順が異なる場合がありますから、適宜読み替えて対応してください。
(1)gcc更新の準備
gcc更新に先立って、GNU ld と texinfo をアップデートする必要があります。
GNU ld は、binutils-2.xxに含まれています。
以下(a)(b)ともに、./configure; make; make install で素直に入ります。
(a) install binutils-2.14 (for new GNU ld-2.14)
Binutils - Collection of binary utilities
http://www.gnu.org/directory/devel/specific/binutils.html
(b) install texinfo-4.6
Texinfo - The GNU Documentation System
http://www.gnu.org/software/texinfo/
(2)gcc-3.2へのアップデート
gcc-3.2.x系へ更新します。現在の最新の3.2系gccは、gcc-3.2.3のようです。
ここから、gcc-3.2.3のソースファイルをダウンロードしてきて、
./configure --enable-languages=c++,f77
make
make install
で、/usr/local/bin/gcc などと入ります。TL8Wの場合、/usr/bin/gcc --> /etc/default/.../gcc-2.9.5 などというシンボリックリンクが張られているので、これの調整が必要です。
CADP環境変数のうち、CADP_CC=/usr/local/bin/gcc としても良いでしょう。
もう一つの方法としては、RedHat用などにbuild済みのRPMを使って導入する方法がありますが、TurboLinuxにRPMを当てると予期しない結果をもたらしますので止めたほうがいいと思います。
(3)libc-2.3.2へのアップデート
最後に、libc-2.3.x系へ更新します。現在の最新の2.3系libcは、libc-2.3.2のようです。
GNU C Library
http://www.gnu.org/software/libc/libc.html
ここから、libc-2.3.2のソースファイルをダウンロードしてきて、
./configure --enable-add-ons=linuxthreads --prefix=/usr
make
make install
で、/lib/libc.so.2 --> /lib/libc-2.3.2.so などと入ります。
スグに再起動して、新しいlibcで正常に動作することを確かめて下さい。
上記の(1)〜(3)の作業以降、gccによってbuildした実行可能モジュール(a.out)は、lddで調べると、libc-2.3.2.soへダイナミックリンクされていることが判ります。それ以前のダイナミックリンクとしては、従来のlibc-2.2.5を指していますので、これは削除しないように十分に気をつけてください。
![]()
wasaki _AT_ cs.shinshu-u.ac.jp
Copyright(c) Katsumi Wasaki. All rights reserved.